
To install an app click the app section within the CCDA.Once successful you can browse, install,uninstall and launch any of the Adobe apps from the CCDA. The Creative Cloud desktop app will now install.Choose enterprise ID to continue with the Williams license. If that is the case you will see the following options.

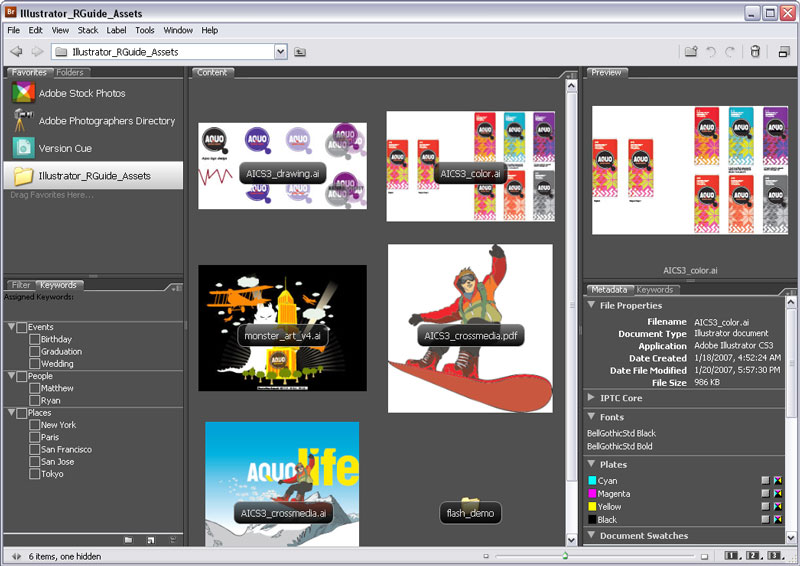
Download the Adobe Creative Cloud desktop application (CCDA):.For computers shared by multiple users please contact OIT at x4090 or Fac/Staff directions for downloading and installing any of the apps in the Adobe CC Suiteįollow these directions if you are installing the Adobe Suite on your own Williams issued computer or personal computer.You will then be directed to a google sign in page to finish the authentication using your Williams email address and password. If you have the creative cloud app installed and a sign-in box appears click ‘ Continue with Google’ or ‘ Sign in with an Enterprise ID‘ then enter your Williams email address. The suite includes: Acrobat DC (Pro), After Effects, Animate, Audition, Bridge, Dreamweaver, Illustrator, InDesign, Lightroom Classic, Media Encoder, Photoshop, Prelude, and Premiere Pro among others. Use in multi-user lab or classroom environments will not count as part of the two-activation limit. Software can be installed on additional computers but a third activation will require the deactivation of one of the two initial activations. Each user is entitled to two activations per account. Employees are able to sign in and download Adobe CC apps on both personal and OIT issued computers. The Adobe Creative Cloud Suite is available to all current Williams faculty and staff employees directly from Adobe. Here is a list of Adobe app alternatives that OIT recommends: These alternative apps are often less complicated and quicker to use than the Adobe apps. Before downloading, installing and using the Adobe suite/apps please consider using an alternative app.


 0 kommentar(er)
0 kommentar(er)
